3D Printer Setup - Monoprice MP Select Mini
Previously i wrote about why the Monoprice MP Select Mini is a great first 3D printer. 3D printers haven't been around on the consumer level for very long, so most people that own them are considered beginners. The MP Select Mini is a great combination of simplicity, quality, and at a low entry level cost.
https://www.youtube.com/watch?v=hFeCo2gNciIMonoprice Select Mini - 3D Printer Setup - First Print
More 3D printing blog posts and video's i've done or will do:
| BLOG | YOUTUBE |
|---|---|
| 1 - Introduction to 3D Printing | 1 - Introduction to 3D Printing |
| 2 - Best Beginner 3D Printer | 2 - Best Beginner 3D Printer |
So if you are someone who just bought this printer and are looking to see how i set it up for my first print, here's what i did.
First take it out of the box, remove all the tape and plug in the power supply.
Then snap in the filament support arm.
I'm not really happy with the design of the metal filament arm, i made an improved design that mounts the filament parallel to the printer rather than 90 degrees, which allows it to feed much smoother.
I will make a blog post and upload a video later about this filament arm. Here's some plans i drew up on AutoCAD.
Here's what it looked like when it when i was mocking it up.
To load the filament (either a 1kg roll you bought or the free sample they provide) squeeze the spring arm and feed the end of the filament through the hole, along the metal wheel, and through the other hole into the plastic tube. Continue feeding the filament until it comes to a stop down by the extruder. Now it's time to level the bed and for this you will have to turn the printer on. But before you do that i would recommend checking that there are no loose connectors. I had the problem initially where the Z-axis switch connector was loose. When i pressed the home button the nozzle went to home and then kept going into the bed. There was a terrible grinding noise and i had to turn the printer off. After an hour of trouble shooting i realized that the Z-axis switch (visible on the far left of the machine between the metal supports) wasn't in all the way. It is a crappy loose connection. So i recommend you check that it's pushed in tightly.
Also you should check that the fan shroud is centered on the heat sync. If it's shifted to the left then this will also cause terrible grinding because it will hit against the metal upright before the X-axis switch is pressed.
You can see here that the fan shroud is lined up correctly on the mount.
But you will know everything is ok if you go into the menu, click on Home and the nozzle goes to 0,0,0 fairly quietly.
Once you do that it's time to check the level. Using an ordinary piece of paper, (some people use a business card) slide it between the nozzle and print bed. There should be a tiny amount of friction, not too tight but a small amount of force to slide it. Adjust the screws with the provided allen wrench. A tiny amount of adjustment makes a big difference.
Then slide the bed back to check the back left corner. Then to check the other side of the bed, click on the X-axis button in the menu and turn the dial until the nozzle is at the other end. Then repeat the steps for front and back to check the level. You will have to then go back to the left side and check those again as well. It also doesn't hurt to check at the center of the print bed. Once that's done you are ready to print. A quick explanation of the menu's. The left menu is the file and print menu. This is where it shows you what's on your MicroSD card.
Clicking (by pushing in button) the file will go to the printing menu. Note: you have to load .gcode files directly to card, cannot be in a separate folder on the card or it won't print. The file will not start printing until the specified temperatures are reached, so don't get worried if it doesn't start right away.
The middle menu deals with the temperatures for the extruder and bed. I always like to preheat the extruder and bed before any print. It's not necessary but good practice to get everything warmed up to check that the filament is flowing before just jumping right into printing.
The right menu is the navigation, home and extrude menu.
This is where you can move the nozzle to home, move in the X, Y, and Z direction. Also you can manually feed the filament through the nozzle, but remember that you have to preheat the extruder first or else it will just make a grinding noise as it tries to push it through. If this is your first ever print you should feed some filament through at 210 degC to make sure there's no blockages. Now the specifications for this printer say that it is a touch screen...it is not. It would be nice if it was, but it's not a huge deal. Although the button is a real pain to use. I recommend 3D printing a new thicker/raised button.
It's a little tricky to replace but a good tip is to use a toothpick to push dental floss behind the button, then slowly work it around while lifting up. It takes some time but eventually pops off. Another thing it says is that the printer has WiFi...it does not. However it is possible to add WiFi to it by flashing the firmware. I have no reason to want to print using WiFi, i'm fine with the MicroSD card, but you can install new software which allows you to control it with your phone or laptop.
The printer comes with a 256Mb MicroSD card, but it can be a pain only being able to have 5 or 10 files on it at once. So if you see a good deal, like $5, i would recommend getting a 1Gb or 2Gb card.
Or you can buy a 6" cable that that has a MicroSD Male end and SD female end. This way you can use a regular SD card and probably don't have to buy one. I ended up buying a MicroSD to MicroSD cable.
You can also hook the printer up to your computer directly and send the prints directly from your slicer program, like Cura. But again, i'm ok with using the card, plus if your computer freezes up for any reason, your print can get screwed up. Using the card seems like the most stable process.
Now you are ready to print. For a first print it's probably a good idea to print one of the two .gcode files that is already on the MicroSD card. Later on you can learn about converting 3D .stl or .obj files you download online into .gcode using design software and slicer programs like Cura, Slic3r, Simplify3D, or KissSlicer.
There's tons of different settings to learn. You learn as you print more, then try to fix the mistakes. Some settings are very important, others are for making minor tweaks.
If i remember there was this little alien guy and an elephant. If you only have the sample filament you can only print the alien guy. So go into the left menu, click on that file and it will go to the printing menu. Again, it will take some time before printing, until the target temperature is reached for the extruder and heated bed. Once everything's reached temperature the printing will start. Now the first row is critical to get good adhesion with the print bed. It should be printing a Brim around the object, so have some needle nose pliers or long tweezers ready, and if the filament clumps up or gets stringy, it's ok if you have to pull pieces off. Just get everything set so when the actual part starts printer it's all good.
Here is the brim being printed, the outer layer away from the actual part.
For more on the tools and tips to getting a good first layer check out my other post and video:
This is one of my first glass beds i used. I will record a video and make a blog post about using a glass bed on the MP Select Mini.
Hopefully everything goes well, it finishes printing and looks ok. The more you print, the more you will learn about settings and techniques and all the little things to get better and better prints.
You can see here that the fan shroud is lined up correctly on the mount.
But you will know everything is ok if you go into the menu, click on Home and the nozzle goes to 0,0,0 fairly quietly.
Once you do that it's time to check the level. Using an ordinary piece of paper, (some people use a business card) slide it between the nozzle and print bed. There should be a tiny amount of friction, not too tight but a small amount of force to slide it. Adjust the screws with the provided allen wrench. A tiny amount of adjustment makes a big difference.
Use a standard piece of paper to get the thickness. You want the first layer of filament to be sort of "smushed" to the build plate.
Then slide the bed back to check the back left corner. Then to check the other side of the bed, click on the X-axis button in the menu and turn the dial until the nozzle is at the other end. Then repeat the steps for front and back to check the level. You will have to then go back to the left side and check those again as well. It also doesn't hurt to check at the center of the print bed. Once that's done you are ready to print. A quick explanation of the menu's. The left menu is the file and print menu. This is where it shows you what's on your MicroSD card.
Clicking (by pushing in button) the file will go to the printing menu. Note: you have to load .gcode files directly to card, cannot be in a separate folder on the card or it won't print. The file will not start printing until the specified temperatures are reached, so don't get worried if it doesn't start right away.
The middle menu deals with the temperatures for the extruder and bed. I always like to preheat the extruder and bed before any print. It's not necessary but good practice to get everything warmed up to check that the filament is flowing before just jumping right into printing.
The right menu is the navigation, home and extrude menu.
This is where you can move the nozzle to home, move in the X, Y, and Z direction. Also you can manually feed the filament through the nozzle, but remember that you have to preheat the extruder first or else it will just make a grinding noise as it tries to push it through. If this is your first ever print you should feed some filament through at 210 degC to make sure there's no blockages. Now the specifications for this printer say that it is a touch screen...it is not. It would be nice if it was, but it's not a huge deal. Although the button is a real pain to use. I recommend 3D printing a new thicker/raised button.
It's a little tricky to replace but a good tip is to use a toothpick to push dental floss behind the button, then slowly work it around while lifting up. It takes some time but eventually pops off. Another thing it says is that the printer has WiFi...it does not. However it is possible to add WiFi to it by flashing the firmware. I have no reason to want to print using WiFi, i'm fine with the MicroSD card, but you can install new software which allows you to control it with your phone or laptop.
The printer comes with a 256Mb MicroSD card, but it can be a pain only being able to have 5 or 10 files on it at once. So if you see a good deal, like $5, i would recommend getting a 1Gb or 2Gb card.
Or you can buy a 6" cable that that has a MicroSD Male end and SD female end. This way you can use a regular SD card and probably don't have to buy one. I ended up buying a MicroSD to MicroSD cable.
You can also hook the printer up to your computer directly and send the prints directly from your slicer program, like Cura. But again, i'm ok with using the card, plus if your computer freezes up for any reason, your print can get screwed up. Using the card seems like the most stable process.
Now you are ready to print. For a first print it's probably a good idea to print one of the two .gcode files that is already on the MicroSD card. Later on you can learn about converting 3D .stl or .obj files you download online into .gcode using design software and slicer programs like Cura, Slic3r, Simplify3D, or KissSlicer.
There's tons of different settings to learn. You learn as you print more, then try to fix the mistakes. Some settings are very important, others are for making minor tweaks.
If i remember there was this little alien guy and an elephant. If you only have the sample filament you can only print the alien guy. So go into the left menu, click on that file and it will go to the printing menu. Again, it will take some time before printing, until the target temperature is reached for the extruder and heated bed. Once everything's reached temperature the printing will start. Now the first row is critical to get good adhesion with the print bed. It should be printing a Brim around the object, so have some needle nose pliers or long tweezers ready, and if the filament clumps up or gets stringy, it's ok if you have to pull pieces off. Just get everything set so when the actual part starts printer it's all good.
Here is the brim being printed, the outer layer away from the actual part.
For more on the tools and tips to getting a good first layer check out my other post and video:
This is one of my first glass beds i used. I will record a video and make a blog post about using a glass bed on the MP Select Mini.
Hopefully everything goes well, it finishes printing and looks ok. The more you print, the more you will learn about settings and techniques and all the little things to get better and better prints.
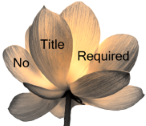




















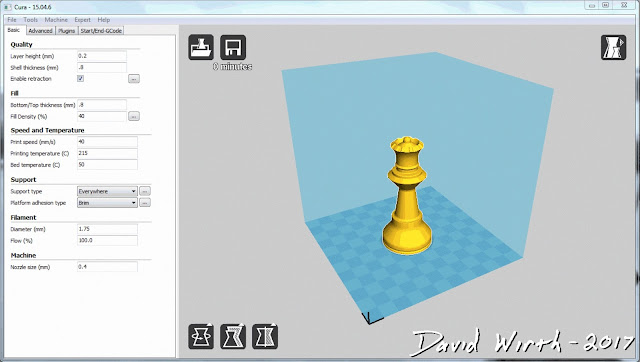






No comments:
Post a Comment